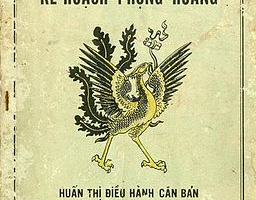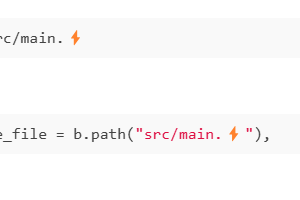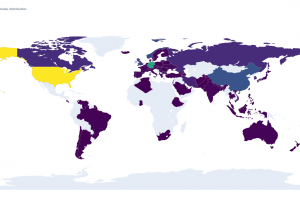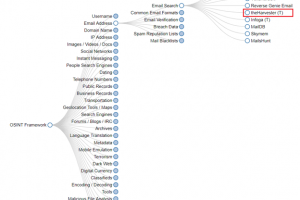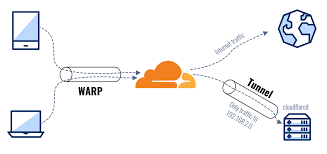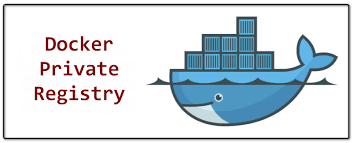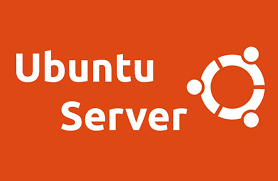Harvester là giải pháp cơ sở hạ tầng siêu hội tụ (HCI) hiện đại được xây dựng cho các máy chủ sử dụng các công nghệ nguồn mở cấp doanh nghiệp bao gồm Kubernetes, KubeVirt và Longhorn. Được thiết kế dành cho những người dùng đang tìm kiếm giải pháp HCI dựa trên đám mây, Harvester là một sản phẩm linh hoạt và giá cả phải chăng có khả năng nâng cao khối lượng công việc VM, gần với IoT của bạn và tích hợp vào cơ sở hạ tầng đám mây của bạn.
1. Tạo USB boot để cài Harvester
- Liên kết tải rufus và harvester:
2. Các bước cài đặt
Chọn Harvester Installer.
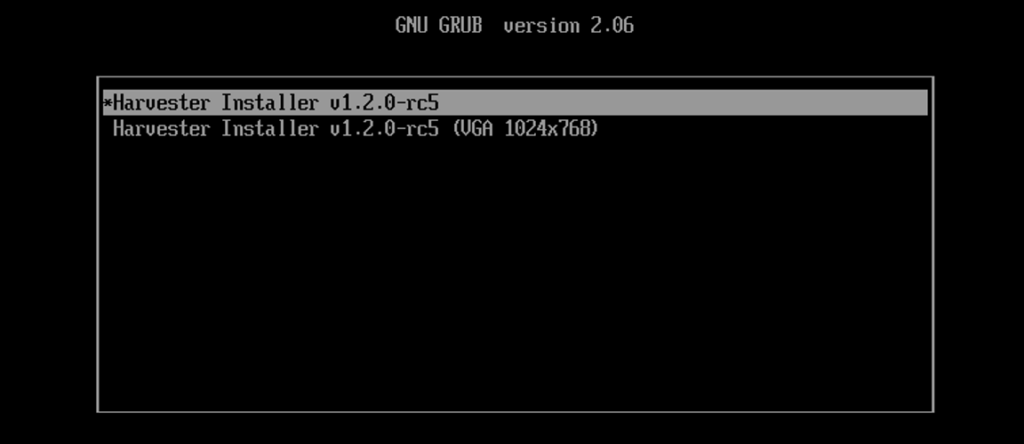
Sử dụng phím mũi tên để di chuyển. Theo mặc định, node đầu tiên sẽ quản lý cluster.

- Create a new Harvester cluster: tạo một cluster Harvester hoàn toàn mới.
- Join an existing Harvester cluster: tham gia vào một cluster hiện có. Cần VIP và cluster token của cluster muốn tham gia.
Chọn disk để cài đặt cụm Harvester và lưu dữ liệu của VM (nên để 2 disk khác nhau), dùng phím tab và di chuyển để điều khiển.
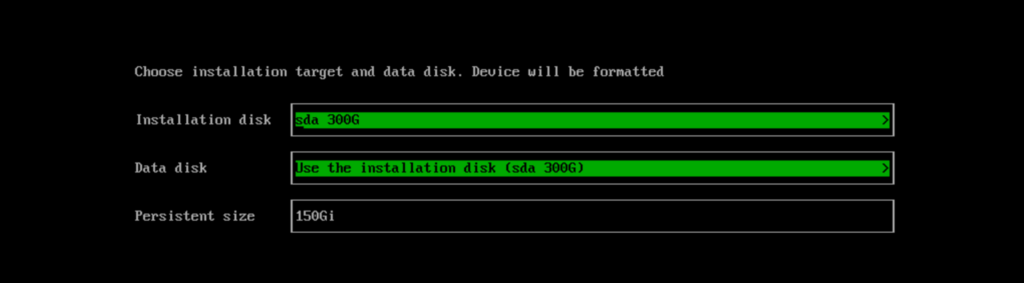
Cấu hình Hostname của node.

Cấu hình mạng. IPv4 Method chọn Static, nhập IP (ví dụ 192.168.1.10/24) và gateway.
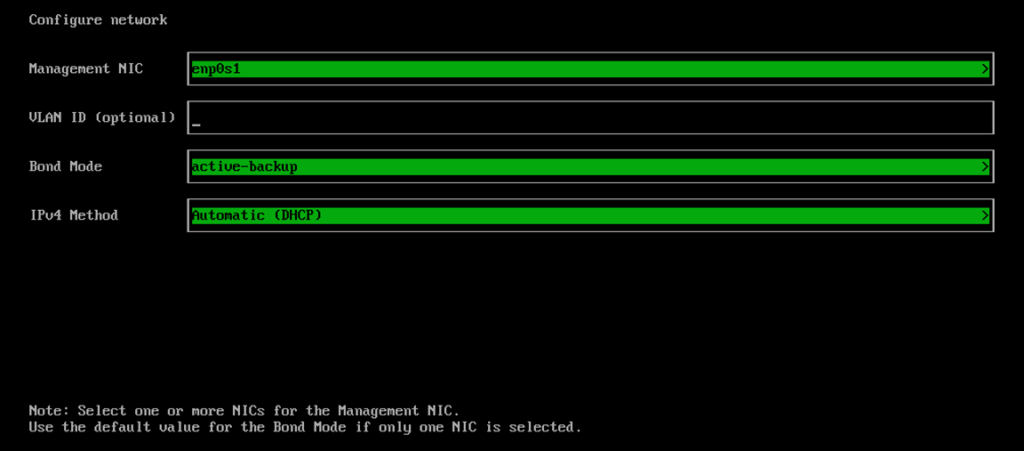
Cấu hình DNS Server, dùng dấu phẩy để phân cách. Nhập 8.8.8.8,1.1.1.1

Cấu hình IP ảo (VIP), dùng Static, đây là ip của cluster, còn ip ở bước trên là ip của node, khi ssh thì dùng cả 2 ip này đều vào đc node đầu tiên.

Cấu hình Cluster token. Token này để thêm các node khác vào cụm.

Cấu hình NTP Server, để mặc định.

Cấu hình password để truy cập node. User SSH mặc định là rancher.

Cấu hình proxy HTTP, bỏ qua.

Nhập SSH keys

Nhập HTTP URL, nếu có file cấu hình Harvester thì ghi, không thì bỏ qua.

Xem lại và xác nhận các tùy chọn đã ghi và cài đặt.
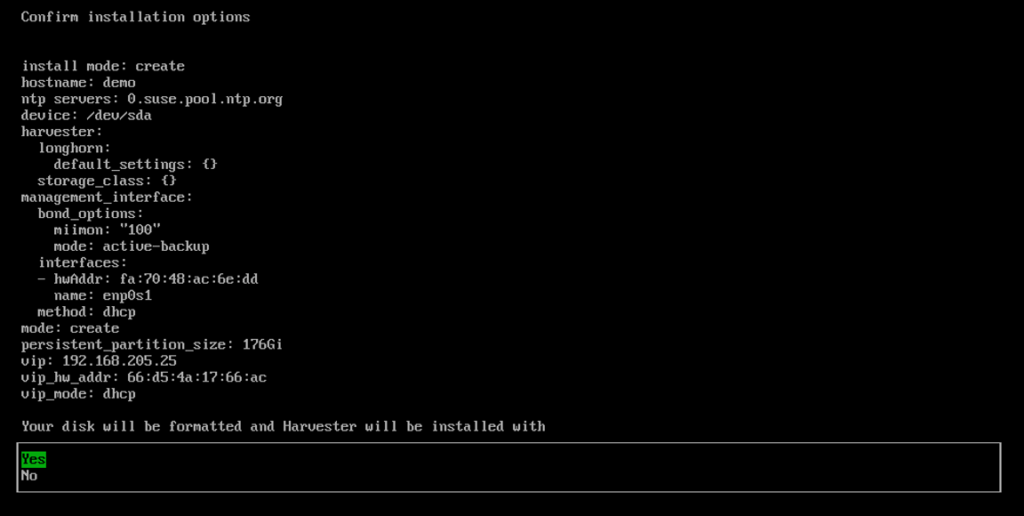
Sau khi quá trình cài đặt hoàn tất, có thể dùng F12 để chuyển từ bảng điều khiern Harvester sang Shell và lệnh exit đẻ trở lại.
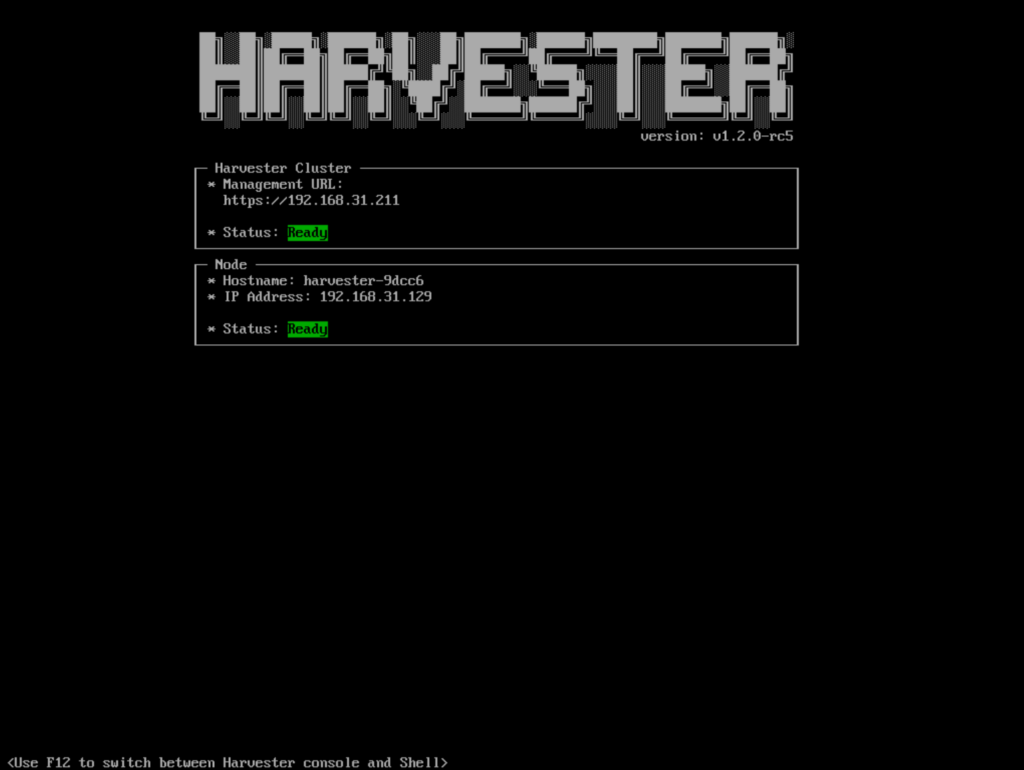
3. Kích hoạt read-write trên Harvester OS
Harvester OS được thiết kế như một hệ điều hành bất biến, nghĩa là không thể cài đặt trực tiếp các gói bổ sung trên đó. Cần kích hoạt chế độ read-write để có thể cài đặt.
#ssh vào node với user và password đã cấu hình ở trên
ssh rancher@ip
sudo su
#Gắn lại thư mục trạng thái ở chế độ rw
blkid -L COS_STATE
/dev/vda2
#thay kết quả của lệnh trên vào /dev/vda2
mount -o remount,rw /dev/vda2 /run/initramfs/cos-stateChỉnh sửa tệp cấu hình grub và thêm rd.cos.debugrw vào cuối dòng linux (loop0)$kernel $kernelcmd ${extra_cmdline} ${extra_passive_cmdline} ${crash_kernel_params}
vi /run/initramfs/cos-state/grub2/grub.cfg
<...>
menuentry "${display_name}" --id cos {
# label is kept around for backward compatibility
set label=${active_label}
set img=/cOS/active.img
loopback $loopdev /$img
source ($loopdev)/etc/cos/bootargs.cfg
linux ($loopdev)$kernel $kernelcmd ${extra_cmdline} ${extra_active_cmdline} rd.cos.debugrw
initrd ($loopdev)$initramfs
}Khởi động lại và giờ có thể cài đặt thêm các gói.
4. Cài đặt Cloudflare tunnel
Vào dashboard của CLoudflare, Zero Trust > Access > Tunnels, tạo mới một tunnel hoặc vào Configure một tunnel đã có. Chọn Redhat.
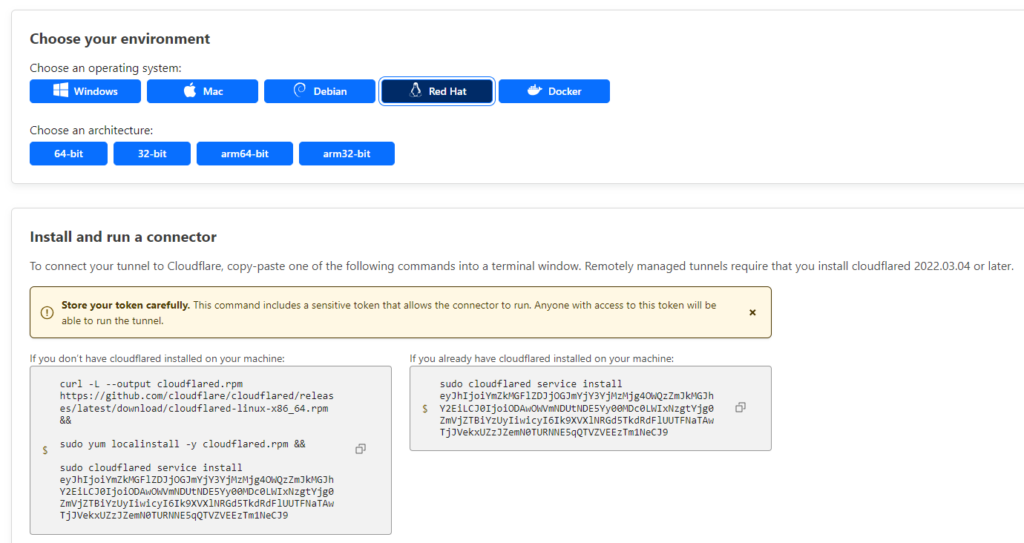
#tải cloudflare.rpm
curl -L --output cloudflared.rpm https://github.com/cloudflare/cloudflared/releases/latest/download/cloudflared-linux-x86_64.rpm
sudo su
#Nhập y và i khi yêu cầu nhập lựa chọn
zypper in cloudflare
#Thay token bằng token lấy trong cloudflare
sudo cloudflared service install tokenVào configure tunnel trên, Public Hostname > Add a public hostname. Ví dụ:
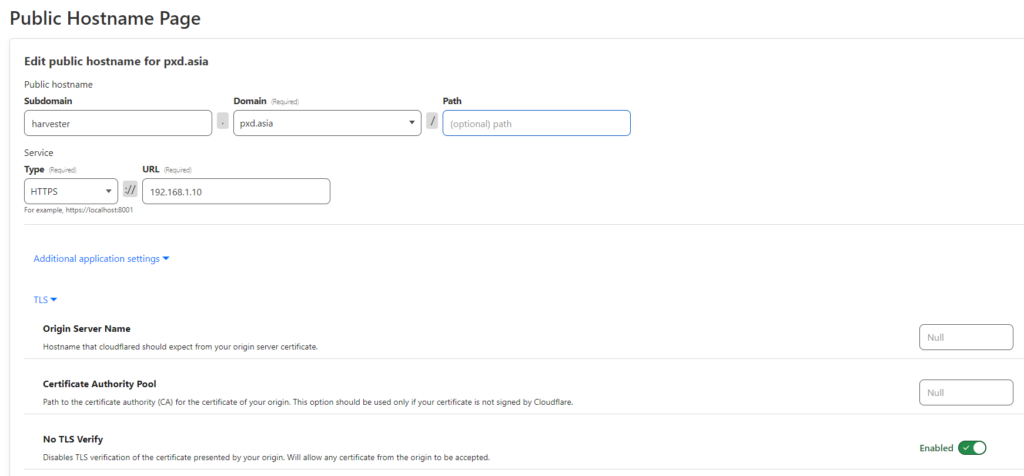
Giờ có thể vào domain trên để đăng nhập vào dashboard của Harvester, khi vào lần đầu cần đặt lại mật khẩu. Đăng nhập với user admin.
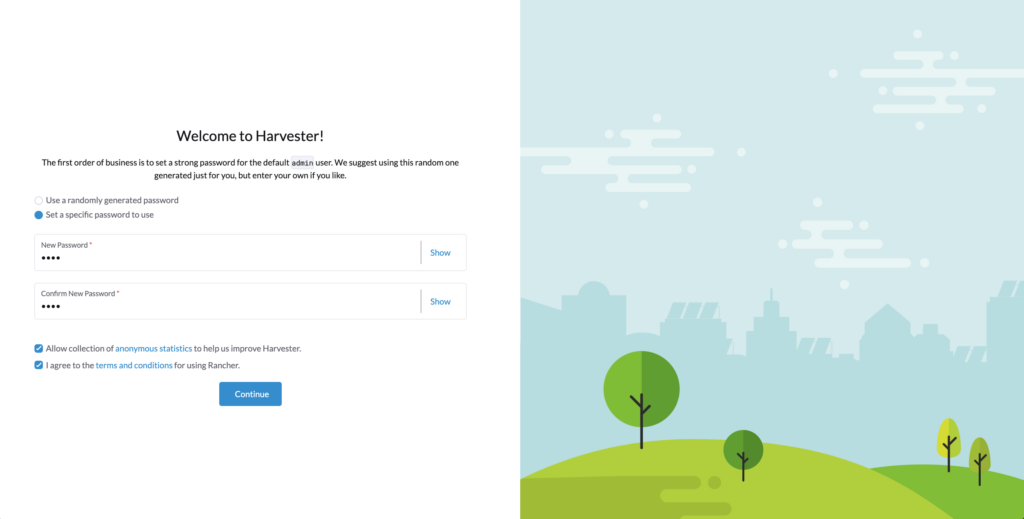
5. Kết luận
Trong bài này, bạn đã cài được Harvester và Cloudflare để truy cập dashboard Harvester từ Internet.